3. 이미지와 하이퍼링크
이번 장에서 만든 이력서 결과물: http://hayeonkim.dothome.co.kr/
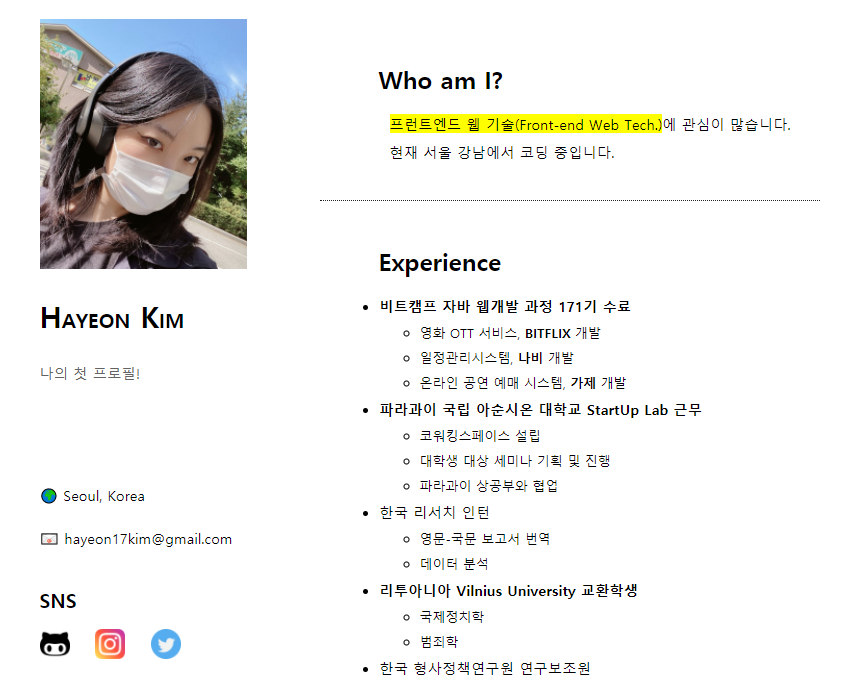
3.1. 이미지
웹에서 사용하는 이미지 형식
- GIF(Graphic Interchange Form)
- 표시할 수 있는 색상 수가 최대 256가지
- 다른 이미지 파일에 비해 파일 크기가 작기 때문에 아이콘이나 불릿 등 작은 이미지에 주로 사용
- 투명한 배경이나 움직이는 이미지를 만들수 있다.
- JPG/JPEG(Joint Photopgraphic Experts Group)
- 사진을 위해 개발된 형식으로 GIF보다 다양한 색상과 명암을 표현할 수 있다.
- 저장을 반복하다보면 화질이 떨어질 수 있다.
- PNG(Portable Network Graphics)
- 투명 배경을 만들면서 다양한 색상도 표현할 수 있으며 네트워크용으로 개발되었다.
<img>: 이미지 삽입하기
<img src="경로" [속성="값"]>
src 속성: 이미지 파일 경로 지정
- 경로: HTML 문서에서 이미지 파일까지 찾아가기 위한 길
- 길이 정확하지 않다면 웹 문서에 이미지가 표시되지 않는다.
내 컴퓨터의 이미지 파일 경로 지정
- 웹 문서 파일과 이미지 파일이 같은 경로에 있는 경우:
<img src="lotus.jpg"> 웹 문서가 있는 폴더에 하위 폴더를 만들고 그 폴더에 이미지 파일을 저장한 경우:
<img src="images/lotus.jpg">-> 보통 많이 사용하는 방식- 파일 경로를 표시하는 기호
/: 하위 폴더..: 한 단계 위로 이동: 같은 레벨에 있는 폴더끼리 파일을 사용할 때 사용- css 폴더에 있는 main.css파일에서 css 폴더와 같은 레벨의 images 폴더에 있는 background.png 파일을 삽입할 경우:
body { background: url("../images/background.png"); }
- 이미지가 삽입된 웹 문서를 다른 사람에게 공유할 때는 html문서와 함께 이미지 파일이 있는 폴더도 함께 전달해 주어야 한다. 그래야 해당 컴퓨터에서도 파일 경로를 읽을 수 있기 때문이다. 웹 문서를 더 많은 사람에게 공유하려면 FTP 서버에 웹 문서와 함께 이미지 폴더 그대로 이미지 파일을 올려야 한다.
웹 상의 링크를 복사해 이미지 경로 지정
- 크롬에서 이미지 주소 복사를 선택하면 이미지 경로를 알 수 있다. 이렇게 복사한 웹 이미지 파일의 경로를
src속성의 값으로 지정한다. 다만, 웹 이미지는 인터넷에 접속할 수 있어야 화면에 표시된다.
alt 속성: 이미지를 설명해 주는 대체 텍스트
- 화면 낭독기는 문서 상의 텍스트만 읽어 주기 때문에 이미지는 건너 뛴다. 하지만
alt속성을 이용하면 이미지에 대한 설명을 넣을 수 있고, 화면낭독기는 이를 시각 장애인에게 읽어줄 수 있다. - 연결 속도가 느리거나 이미지를 제대로 표시할 수 없는 상황에서 이미지 자리에
alt속성에 쓴 내용이 표시되어 어떤 이미지가 사용되었는지 짐작할 수 있다. - 내용을 눈에 띄게 하기 위해 그래픽으로 처리한 텍스트나 메뉴, 로고 등의 내용이 포함된 이미지들을 사용했다면
alt속성에 이미지 파일에서 보이는 글자들을 그대로 넣어주어야 한다.- 불릿 이미지나 작은 아이콘처럼 특별한 의미 없이 화면을 꾸미기 위해 사용한 이미지에는 대체 텍스트를 지정하지 않아도 된다 ->
<img src="bullet.gif" alt=""
- 불릿 이미지나 작은 아이콘처럼 특별한 의미 없이 화면을 꾸미기 위해 사용한 이미지에는 대체 텍스트를 지정하지 않아도 된다 ->
width, height 속성: 이미지 크기 조정하기
- width, height 속성을 지정하지 않으면 우너본 이미지 크기 그대로 브라우저 화면에 표시된다.
<img src="images/gugudan.jpg" width="250" height="250" alt="바빠구구단">
윈도우 그림판에서 이미지 파일을 불러오면 그림판 아래 상태 표시줄에 현재 이미지 크기와 용량이 나타난다.
<figure>, <figcaption> 태그: 이미지에 설명 글 붙이기
<figure> 태그: 설명 글을 붙일 대상 지정
- 설명글을 붙여할 대상을 지정하거나 웹문서에서 오디오나 비디오 같은 멀티미디어 파일을 비롯해 사진이나 표, 소스코드 등 웹 문서 안에서 한 단위가 되는 요소를 묶을 때 사용한다.
<figcaption>: 설명 글 붙이기
- 설명 글이 필요한 대상은
<figure>태그로 묶고 설명 글은<figcaption>태그로 묶는다. - 이미지와 이미지 설명이
<figure>태그로 묶여 있기 때문에 이미지 위치를 옮기면 설명도 함께 옮겨진다.
1
2
3
4
<figure>
<img src="images/prod.jpg" alt="예멘 모카 마타리">
<figcaption>예멘 모카 마라티(Yemen Mocha Mattari)</figcaption>
</figure>
3.2. 링크 만들기
링크는 웹 문서가 다른 문서와 구별되는 가장 큰 특징이다.
<a> 태그, href 속성: 링크 만들기
<a> 태그 안에서 사용할 수 있는 주요 특성
href: 링크한 문서나 사이트의 주소 입력target: 링크한 내용이 표시될 위치(현재 창 또는 새 창)download: 링크한 애용을 보여주는 것이 아니라 다운로드한다.rel: 현재 문서와 링크한 문서의 관계를 알려준다.hreflang: 링크한 문서의 언어type: 링크한 문서의 파일 유형을 알려준다.
target 속성: 새 탭에서 링크 열기
_blank: 링크 내용이 새 창이나 새 탭에서 열린다._self: target 속성의 본 값으로 링크가 있는 화면에서 열린다._parent: 프레임을 사용햇을 때 링크 냉룡을 부모 프레임에 포함시키낟._top: 프레임을 사용했을 때 프레임에서 벗어나 링크 내용을 전체 화면에 표시한다.
아이프레임과 target
- 아이프레임은 프레임의 일종으로 프레임 중에서 문서 본문에 액자처럼 삽입하는 것을 말한다.
<iframe>을 이용해 현재 문서에 다른 문서를 포함시키거나 자바스크립트를 이용해 팝업 창을 열도록 햇을 때 현재 문서는 부모 문서가 되고<iframe>으로 삽입된 문서는 자식 문서가 된다. 자식 문서에서 링크할 때 target을_parent속성으로 지정하면 부모 문서 창에 표시할 수 있다.target속성을 사용하지 않으면 아이프레임 화면에 그대로 표시되고,target속성을_top으로 지정하면 프레임을 벗어나 브라우저 창 전체에 링크 내용이 표시된다.
한 페이지 안에서 점프하는 앵커 만들기
- 앵커를 사용하려면 우선 읻종하고 싶은 위치마다
id속성을 이용해 앵커를 만들고 각각 다른 이름을 지정해야 한다. 이렇게 붙여 놓은 앵커 이름들은 마치 링크를 만들 때처럼<a>태그의href속성을 사용해 링크한다. 다만, 앵커 이름 앞에#를 붙여 앵커를 표시한다.
1
2
3
4
5
6
7
8
9
10
11
12
13
14
<ul id="menu">
<li><a href="#content1">메뉴1</a></li>
<li><a href="#content2">메뉴2</a></li>
<li><a href="#content3">메뉴3</a></li>
</ul>
<h2 id="content1">내용1</h2>
<p>웹 문서가 너무 길 경우... 앵커(anchor)라고 한다.</p>
<p><a href="#menu">[메뉴로]</a></p>
<h2 id="content2">내용2</h2>
<p>웹 문서가 너무 길 경우... 앵커(anchor)라고 한다.</p>
<p><a href="#menu">[메뉴로]</a></p>
<h2 id="content3">내용3</h2>
<p>웹 문서가 너무 길 경우... 앵커(anchor)라고 한다.</p>
<p><a href="#menu">[메뉴로]</a></p>
<map>, <area> 태그, usemap 속성: 이미지 맵 지정하기
- 하나의 이미지상에서 클릭 위치에 따라 여러 개의 링크를 걸 수 있다.
- 이미지 맵은 이미지에 영역을 만든 후 링크를 추가해야 하기 때문에
<map>태그를 이용해 이미지 맵을 만들고<img>태그에서 ` usemap속성으로 이미지 맵을 지정한다. 이미지 맵으로 사용할 이미지에 영역을 표시할 때는태그를 사용하는데` 태그에서 사용할 수 있는 속성은 다음과 같다.
1
2
3
4
5
<map name="맵이름">
<area>
<area>
</map>
<img src="이미지파일" usemap="#맵이름">
다음은 이미지 왼쪽 영역을 클릭하면 카페로, 오른쪽 영역을 클릭하면 페북으로 가도록 만든 코드이다.
1
2
3
4
5
<img src="images/kids.jpg" alt="" usemap="#favorites">
<map name="favorites">
<area shape="rect" coords="10,10,160,200" href="http://cafe.name.com/doitHTML5">
<area shape="rect" coords="220,10,380,200" href="http://www.facebook.com/do.it.HTML5" target="_blank">
</map>
alt: 대체 택스트를 지정coords: 링크로 사용할 영역을 시작 좌표와 끝 좌표를 이용해 지정한다.download: 링크를 클릭했을 때 링크 문서를 다운로드한다.href: 링크 문서(사이트) 경로를 지정한다.media: 링크 문서(사이트)를 어떤 미디어에 최적화시킬지 지정한다.rel: 현재 문서와 링크 문서 사이의 관계를 지정- Iternate, bookmark, help, license, next, nofollow, noreferer, prefetch, prev, search, tag
shape: 링크로 사용할 영역의 형태를 지정한다.- default, rect, circle, poly
target: 링크를 표시할 대상을 지정한다._blank,_parent,_self,_top,프레임이름
type: 링크 문서의 미디어 유형을 지정한다.
1
2
3
4
5
<img src="images/event.jpg" alt="신간 안내" usemap="#eventMap">
<map name="eventMap">
<area shape="circle" coords="328,240,55" href="http://www.easyspub.co.kr/20_Menu/BookList/EDU" alt="시간 소개 페이지로 가기" target="_blank">
<area shape="rect" coords="43,770,690,1170" href="http://www.easyspub.co.kr/12_Menu/BoardView/C200/123/EDU" alt="본문 PDF 다운로드 페이지로 가기" target="_blank">
</map>
3.3. SVG 이미지
최근에 브라우저에서 svg 파일을 지원하게 되면서 아이콘이나 로고 이미지에 많이 사용하고 있다.
SVG 형식이란?
- Scalable Vector Graphics
- 비트맵 이미지: 확대하면 이미지 테두리 부분이 깨진다. gif, jpg/jpeg, png 파일이 속한다.
- 벡터 이미지: 아무리 확대하거나 축소해도 원래의 깨끗한 상태 그대로 유지되는 이미지를 말한다. SVG 형식이 속한다.
- 로고나 아이콘, 데이터 시각화의 차트, 다이어그램, 지도 등을 구현할 때 많이 사용된다.
- SVG 이미지는 태그를 이용해 직접 만들 수 있다. 웹 브라우저나 문서 편집기에서도 편집할 수 있다.
- 다시 말해, SVG는 이미지이면서도 소스 코딩을 통해 만들고 편집할 수 있어 ㅁ낳은 주목을 받고 있다.
SVG 이미지 삽입하기
<img>태그를 이용해 삽입할 수 있다.
SVG 파일을 지원하지 않는 브라우저를 위해
modernizr.com 에 접속하여 modernizr-custom.js를 다운받는다. 자바스크립트를 이용해 웹 브라우저에서 SVG 기능을 지원하는지 여부에 따라 다르게 표시할 수 있다.
1
2
3
4
5
6
7
8
9
10
11
12
13
14
<head>
<meta charset="utf-8">
<title>Insert SVG</title>
<script src="modernizr-custom.js"></script>
</head>
<body>
<h1>SVG 이미지 삽입하기</h1>
<img src="images/muffin.svg">
<script>
if (!Modernizr.svg) {
$("img").attr("src", "images/muffin.png");
}
</script>
</body>
